RYZENのPCにWindows7をインストール [ハードウェア]
新しく組んだRYZENのパソコンに対する、Windowz7のインストールが終了した。
インストール先がこれまで経験の無いNVMe SSDなので不安があったが、事前に情報収集を行ったおかげで多少の試行錯誤のみで問題なくインストール出来た。
RYZENとそのチップセットを使ったシステムにWindowz7をインストールするための主な障害は二つ。
一つ目はUSB3.0ドライバがWindowz7に組み込まれていない事。
私の選んだ「PRIME B350-PLUS」にはキーボードとマウス両方に対応したPS2ポートが一つ付いているため、これを利用すればインストール作業に問題は出ない。しかしPS2のキーボードとマウスがなければ、USB3.0のドライバを組み込まない限りインストールする事が不可能になる。
また、インストールにSATA接続の光学ドライブを使わず、USB接続のデバイスでインストールする場合には当然インストールは不可能だ。
二つ目はNVMe SSDのドライバがWindowz7に組み込まれていない事。
今回私はNVMe SSDにWindowz7をインストールしなければならないので、このドライバが無いとインストーラがNVMe SSDを認識しない。もちろんSATA接続のドライブにインストールするのなら、この問題は発生しない。
尚、これらの問題はWindowz8.1とWindowz10には存在しないため、面倒だと思う人は素直にWindowz7をあきらめるという選択も出来る。
私の場合は問題解決のためにASUSのサイトからダウンロード出来る「ASUS EZInstaller」を使って、あらかじめ必要なドライバを組み込んだWindowz7のインストール用USBメモリを作成し、これでインストールを行った。
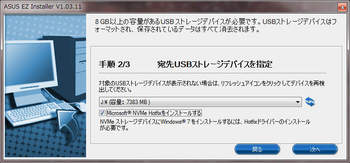
“Micro$oft NVMe Hotfixをインストールする”のチェックを入れ忘れないこと。
また、これはWindowz7~10まで共通の問題であるのだが、NVMe SSDを起動ディスクとして使う場合にはWindowzをUEFIモードで起動させる必要があるので、OSが64bit版でなければならない(一部特殊な例外もあるらしいが)。うっかり32bit版のWindowzをインストールしてしまわないようにしたい。
さらにUEFIモードでの起動にはGPTでパーティションを切ったドライブにOSをインストールする必要があるので、あらかじめMBRでパーティションを切ったSATA SSDにインストールするような場合には気をつけるべきだ。
ただ今回は最初からNVMe SSDへのインストールなので、必要な条件が揃っていればインストーラが自動的にGPTでパーティションを切ってフォーマットするので気にする必要は無い。
それからUEFIモードでの起動には、マザーボードのUEFI BIOSの設定をUEFIモードでの起動に設定する必要もある。何故なら自作用マザーボードは互換性維持のために標準設定が旧来のBIOSモードでの起動に設定されている場合があり、ここを十分確認しないままインストールするとインストール中の再起動でNVMe SSDに書き込まれたブートローダーが起動できない。
私は設定を一ヶ所見落とした(下記CSMのところ)ためこれに引っ掛かった。
この問題に対処するには、PRIME B350-PLUSの場合以下の設定を変更する。
Advanced modeにて「起動」の設定を
CSM → ストレージデバイスからの起動 を「UEFIドライバーのみ」に変更
セキュアブートメニュー → OSタイプ を「UEFIモード」に変更
設定変更が終わったら、後は作成したNVMe SSDとUSB3.0のドライバ組み込み済みインストールメディアでWindowz7をインストールする。特に問題が出なければ、数年前の標準的な構成のパソコン同様に自動でインストールが進み、途中いくつかの情報を入力するだけでインストールが終わって、デスクトップ画面が表示されるはずだ。
Windowz7のインストール終了後にはWindows updateを行うが、素のWindowz7 SP1から自動でアップデートすると必ずアップデートに失敗するので、あらかじめ必要なものをダウンロードしておき、トラブルが出ないと確認されている順番でインストールした後に自動アップデートを行う。
その手順は以下の通り。(2~6に必要なファイルは先にダウンロードしておく)
1.Windows updateの設定を「更新を確認しない」に設定する。
2.KB3020369 をインストールする。
3.KB3172605 をインストールする。
4.KB3125574 をインストールする。
5.Internet Explorer 11 をインストールする。
6.WindowsUpdateAgent-7.6-x64.exe をインストールする。
7.Windows updateの設定を「更新プログラムを確認するが~」に設定する。
8.「推奨される更新プログラムについても~(以下略)」のチェックを外す。
9.Windows updateを実行し、2016年10月以降の「マンスリー品質ロールアップ~」
が出ていたらチェックを外して非表示にしてからアップデートを実行。
10.何度か繰り返して何も出なくなったら、2016年10月以降のセキュリティのみの
アップデート全てと、最新のIE11の累積的なセキュリティ更新プログラムを
Windows update catalogで検索して落とし、インストールする。
2016年10月以降のセキュリティのみ更新プログラム (2017年2月分は無し)
2016年10~12月分 kb3192391,kb3197867,kb3205394
2017年01~05月分 kb3212642,kb4012212,kb4015546,kb4019263
Internet Explorer 11の累積的なセキュリティ更新プログラム kb4018271
以上。(※悪意あるソフトウェアの削除ツールは任意で最新版を入れること)
WindowsUpdateAgent-7.6-x64.exeについては一部のサイトで正常にアップデートが出来ないと報告されているが、少なくとも私は今年3月以降、今回のRYZENのパソコンを含め4台、新規にWindowz7のインストールをしているが、この手順で一度もアップデートに失敗した事はない。
なお、RYZENやIntelの最新システムでは今年3月以降のアップデートを適用すると「アップデート出来ません」とハネられるので、2017年4月以降のセキュリティアップデートはのWindows updateはMicrosoft Update Catalogからダウンロードして手動でアップデートファイルをインストールする必要がある。
RYZENでWindowz7を使う場合にはそれなりの労力が継続的に必要になるという事だ。
それからドライバ関係はAMDの公式サイトから最新のB350用チップセットドライバを、Nvidiaからは最新のGeForce 1050Ti用ドライバをダウンロードしてインストールした。
特にRYZENの場合チップセットが新しいだけに古いドライバにはバグが存在する可能性が高いので、バグの修正が少しでも進んでいると思われる最新のものが現時点では望ましいと思う。もちろん最新のドライバが最悪のバグを抱えている可能性も否定は出来ないので、そこは考慮する必要があるが。

デバイスドライバまでインストールが終わった後、タスクマネージャを開いた。
こうして、私のRYZEN搭載パソコンはとりあえず使える状態になった。
今後は軽くベンチマークでRYZENの性能を確認しつつ少しばかりのオーバークロックで遊んだ後、現在メインで使うパソコンから環境を移行するために必要なアプリケーションソフトウェアのインストールと、データの移行を行うつもりだ。
参考:
ASUS EZ Installer
https://www.asus.com/jp/Motherboards/PRIME-B350-PLUS/HelpDesk_Download/
UEFI モードまたは従来の BIOS モードでの起動
https://msdn.microsoft.com/ja-jp/library/hh825112.aspx
NVMe PCI Express で起動する
http://www.intel.co.jp/content/www/jp/ja/support/memory-and-storage/enthusiast-ssds/000005967.html
Windows セットアップ: MBR または GPT パーティション スタイルを使ったインストール
https://msdn.microsoft.com/ja-jp/library/dn336946.aspx
Windows 7 セキュリティのみの品質更新プログラム
http://www.catalog.update.microsoft.com/Search.aspx?q=Windows+7+%u30bb%u30ad%u30e5%u30ea%u30c6%u30a3%u306e%u307f%u306e%u54c1%u8cea%u66f4%u65b0%u30d7%u30ed%u30b0%u30e9%u30e0
Internet Explorer 11の累積的なセキュリティ更新プログラム
http://www.catalog.update.microsoft.com/Search.aspx?q=Internet+Explorer+11%u306e%u7d2f%u7a4d%u7684%u306a%u30bb%u30ad%u30e5%u30ea%u30c6%u30a3%u66f4%u65b0%u30d7%u30ed%u30b0%u30e9%u30e0
悪意あるソフトウェアの削除ツール
https://www.microsoft.com/ja-jp/safety/pc-security/malware-removal.aspx
インストール先がこれまで経験の無いNVMe SSDなので不安があったが、事前に情報収集を行ったおかげで多少の試行錯誤のみで問題なくインストール出来た。
RYZENとそのチップセットを使ったシステムにWindowz7をインストールするための主な障害は二つ。
一つ目はUSB3.0ドライバがWindowz7に組み込まれていない事。
私の選んだ「PRIME B350-PLUS」にはキーボードとマウス両方に対応したPS2ポートが一つ付いているため、これを利用すればインストール作業に問題は出ない。しかしPS2のキーボードとマウスがなければ、USB3.0のドライバを組み込まない限りインストールする事が不可能になる。
また、インストールにSATA接続の光学ドライブを使わず、USB接続のデバイスでインストールする場合には当然インストールは不可能だ。
二つ目はNVMe SSDのドライバがWindowz7に組み込まれていない事。
今回私はNVMe SSDにWindowz7をインストールしなければならないので、このドライバが無いとインストーラがNVMe SSDを認識しない。もちろんSATA接続のドライブにインストールするのなら、この問題は発生しない。
尚、これらの問題はWindowz8.1とWindowz10には存在しないため、面倒だと思う人は素直にWindowz7をあきらめるという選択も出来る。
私の場合は問題解決のためにASUSのサイトからダウンロード出来る「ASUS EZInstaller」を使って、あらかじめ必要なドライバを組み込んだWindowz7のインストール用USBメモリを作成し、これでインストールを行った。
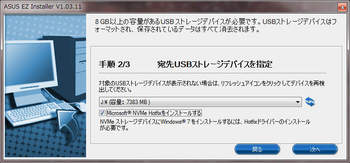
“Micro$oft NVMe Hotfixをインストールする”のチェックを入れ忘れないこと。
また、これはWindowz7~10まで共通の問題であるのだが、NVMe SSDを起動ディスクとして使う場合にはWindowzをUEFIモードで起動させる必要があるので、OSが64bit版でなければならない(一部特殊な例外もあるらしいが)。うっかり32bit版のWindowzをインストールしてしまわないようにしたい。
さらにUEFIモードでの起動にはGPTでパーティションを切ったドライブにOSをインストールする必要があるので、あらかじめMBRでパーティションを切ったSATA SSDにインストールするような場合には気をつけるべきだ。
ただ今回は最初からNVMe SSDへのインストールなので、必要な条件が揃っていればインストーラが自動的にGPTでパーティションを切ってフォーマットするので気にする必要は無い。
それからUEFIモードでの起動には、マザーボードのUEFI BIOSの設定をUEFIモードでの起動に設定する必要もある。何故なら自作用マザーボードは互換性維持のために標準設定が旧来のBIOSモードでの起動に設定されている場合があり、ここを十分確認しないままインストールするとインストール中の再起動でNVMe SSDに書き込まれたブートローダーが起動できない。
私は設定を一ヶ所見落とした(下記CSMのところ)ためこれに引っ掛かった。
この問題に対処するには、PRIME B350-PLUSの場合以下の設定を変更する。
Advanced modeにて「起動」の設定を
CSM → ストレージデバイスからの起動 を「UEFIドライバーのみ」に変更
セキュアブートメニュー → OSタイプ を「UEFIモード」に変更
設定変更が終わったら、後は作成したNVMe SSDとUSB3.0のドライバ組み込み済みインストールメディアでWindowz7をインストールする。特に問題が出なければ、数年前の標準的な構成のパソコン同様に自動でインストールが進み、途中いくつかの情報を入力するだけでインストールが終わって、デスクトップ画面が表示されるはずだ。
Windowz7のインストール終了後にはWindows updateを行うが、素のWindowz7 SP1から自動でアップデートすると必ずアップデートに失敗するので、あらかじめ必要なものをダウンロードしておき、トラブルが出ないと確認されている順番でインストールした後に自動アップデートを行う。
その手順は以下の通り。(2~6に必要なファイルは先にダウンロードしておく)
1.Windows updateの設定を「更新を確認しない」に設定する。
2.KB3020369 をインストールする。
3.KB3172605 をインストールする。
4.KB3125574 をインストールする。
5.Internet Explorer 11 をインストールする。
6.WindowsUpdateAgent-7.6-x64.exe をインストールする。
7.Windows updateの設定を「更新プログラムを確認するが~」に設定する。
8.「推奨される更新プログラムについても~(以下略)」のチェックを外す。
9.Windows updateを実行し、2016年10月以降の「マンスリー品質ロールアップ~」
が出ていたらチェックを外して非表示にしてからアップデートを実行。
10.何度か繰り返して何も出なくなったら、2016年10月以降のセキュリティのみの
アップデート全てと、最新のIE11の累積的なセキュリティ更新プログラムを
Windows update catalogで検索して落とし、インストールする。
2016年10月以降のセキュリティのみ更新プログラム (2017年2月分は無し)
2016年10~12月分 kb3192391,kb3197867,kb3205394
2017年01~05月分 kb3212642,kb4012212,kb4015546,kb4019263
Internet Explorer 11の累積的なセキュリティ更新プログラム kb4018271
以上。(※悪意あるソフトウェアの削除ツールは任意で最新版を入れること)
WindowsUpdateAgent-7.6-x64.exeについては一部のサイトで正常にアップデートが出来ないと報告されているが、少なくとも私は今年3月以降、今回のRYZENのパソコンを含め4台、新規にWindowz7のインストールをしているが、この手順で一度もアップデートに失敗した事はない。
なお、RYZENやIntelの最新システムでは今年3月以降のアップデートを適用すると「アップデート出来ません」とハネられるので、2017年4月以降のセキュリティアップデートはのWindows updateはMicrosoft Update Catalogからダウンロードして手動でアップデートファイルをインストールする必要がある。
RYZENでWindowz7を使う場合にはそれなりの労力が継続的に必要になるという事だ。
それからドライバ関係はAMDの公式サイトから最新のB350用チップセットドライバを、Nvidiaからは最新のGeForce 1050Ti用ドライバをダウンロードしてインストールした。
特にRYZENの場合チップセットが新しいだけに古いドライバにはバグが存在する可能性が高いので、バグの修正が少しでも進んでいると思われる最新のものが現時点では望ましいと思う。もちろん最新のドライバが最悪のバグを抱えている可能性も否定は出来ないので、そこは考慮する必要があるが。

デバイスドライバまでインストールが終わった後、タスクマネージャを開いた。
こうして、私のRYZEN搭載パソコンはとりあえず使える状態になった。
今後は軽くベンチマークでRYZENの性能を確認しつつ少しばかりのオーバークロックで遊んだ後、現在メインで使うパソコンから環境を移行するために必要なアプリケーションソフトウェアのインストールと、データの移行を行うつもりだ。
参考:
ASUS EZ Installer
https://www.asus.com/jp/Motherboards/PRIME-B350-PLUS/HelpDesk_Download/
UEFI モードまたは従来の BIOS モードでの起動
https://msdn.microsoft.com/ja-jp/library/hh825112.aspx
NVMe PCI Express で起動する
http://www.intel.co.jp/content/www/jp/ja/support/memory-and-storage/enthusiast-ssds/000005967.html
Windows セットアップ: MBR または GPT パーティション スタイルを使ったインストール
https://msdn.microsoft.com/ja-jp/library/dn336946.aspx
Windows 7 セキュリティのみの品質更新プログラム
http://www.catalog.update.microsoft.com/Search.aspx?q=Windows+7+%u30bb%u30ad%u30e5%u30ea%u30c6%u30a3%u306e%u307f%u306e%u54c1%u8cea%u66f4%u65b0%u30d7%u30ed%u30b0%u30e9%u30e0
Internet Explorer 11の累積的なセキュリティ更新プログラム
http://www.catalog.update.microsoft.com/Search.aspx?q=Internet+Explorer+11%u306e%u7d2f%u7a4d%u7684%u306a%u30bb%u30ad%u30e5%u30ea%u30c6%u30a3%u66f4%u65b0%u30d7%u30ed%u30b0%u30e9%u30e0
悪意あるソフトウェアの削除ツール
https://www.microsoft.com/ja-jp/safety/pc-security/malware-removal.aspx




IE11はどの段階でインストールしたら良いのでしょうか?
by 助かります (2017-07-19 22:03)
>助かります様
IE11のインストールタイミングを書くことを、誤って書き忘れていました。
IE11は、KB3125574 ロールアップ更新プログラムの後にインストールすればOKです。
記事も修正しておきます。
by 98式軍刀 (2017-07-20 23:31)