Thinkpad R50再生計画② (完) [Thinkpad]
先日CPU交換まで行ったThinkpad R50の再生が仕上がった。
変更点は以下の通り。
CPU Pentium M 1.4Ghz(Banias) → Pentium M 755 2.0Ghz(Dothan)
BIOS 最新のものに書き換え
メモリ 256 + 512 = 768MB → 1G + 1G = 2GB
OS Windowz Xp Professional SP3 → Windowz 7 Professional SP1 x86
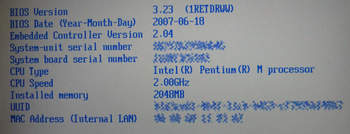
BIOSの更新でCPUの動作周波数も正しく表示されるようになった。
これに加えてWindowz 7用のドライバが必要なのだが、さすがに存在しない。チップセットのIntel 855PMやIEEE1394、カードバスなどはOS標準で持っていたのが勝手に入ったが、最低限動作に必要なMobility Radeon 7500と、オーディオと無線LANが無かった。
そこでビデオドライバはLenovoの公式サポートページにあるXP用の最新版「1rd637wj.exe」を、オーディオと無線LANもそれぞれ「1ga241wj.exe」と「77wc39wj.exe」をインストール。他に不明なデバイスが二つ残ったが、機能的に問題無いので無視。
ところでMobility Radeon 7500はDirectX 7世代のチップ。そのためエクスペリエンスインデックスのスコアが“1”になってしまう。Officeなどアプリケーションの実行やUIの操作にはまったくもたつきが無いので実用上の問題は無いが。
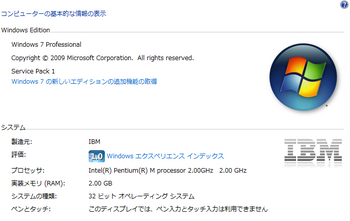
エクスペリエンスインデックスのスコアは1。ベンチは取ってないが、使用感に問題は無い。
というワケで、2003年11月製という13年も前のThinkpadは見事に現役に返り咲く事が出来た。
持ち主の方には末永く使って欲しいと思う。
Thinkpad R50再生計画①
https://17inch.blog.so-net.ne.jp/2016-10-29
変更点は以下の通り。
CPU Pentium M 1.4Ghz(Banias) → Pentium M 755 2.0Ghz(Dothan)
BIOS 最新のものに書き換え
メモリ 256 + 512 = 768MB → 1G + 1G = 2GB
OS Windowz Xp Professional SP3 → Windowz 7 Professional SP1 x86
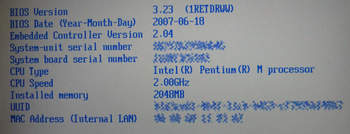
BIOSの更新でCPUの動作周波数も正しく表示されるようになった。
これに加えてWindowz 7用のドライバが必要なのだが、さすがに存在しない。チップセットのIntel 855PMやIEEE1394、カードバスなどはOS標準で持っていたのが勝手に入ったが、最低限動作に必要なMobility Radeon 7500と、オーディオと無線LANが無かった。
そこでビデオドライバはLenovoの公式サポートページにあるXP用の最新版「1rd637wj.exe」を、オーディオと無線LANもそれぞれ「1ga241wj.exe」と「77wc39wj.exe」をインストール。他に不明なデバイスが二つ残ったが、機能的に問題無いので無視。
ところでMobility Radeon 7500はDirectX 7世代のチップ。そのためエクスペリエンスインデックスのスコアが“1”になってしまう。Officeなどアプリケーションの実行やUIの操作にはまったくもたつきが無いので実用上の問題は無いが。
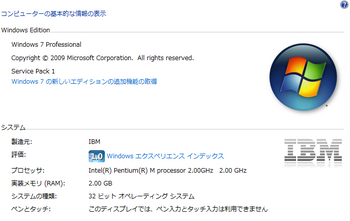
エクスペリエンスインデックスのスコアは1。ベンチは取ってないが、使用感に問題は無い。
というワケで、2003年11月製という13年も前のThinkpadは見事に現役に返り咲く事が出来た。
持ち主の方には末永く使って欲しいと思う。
Thinkpad R50再生計画①
https://17inch.blog.so-net.ne.jp/2016-10-29
Thinkpad R50再生計画① [Thinkpad]
知人から「Thinkpad R50 (以下R50)」の再生を依頼された。
知人曰く、「どうにかしてWindows7をインストールして使いたい」、との事。
このR50、型番は1829-7PJ、2003年10月製で、1400x1050と高解像度な液晶モニタを搭載する14インチノートパソコンである。加えてATIの“Mobility Radeon 7500”をビデオチップとして搭載している。
もしビデオチップが搭載されていなくチップセット内臓のビデオ機能であったなら、私は断固としてこの依頼を断っただろう。しかしビデオチップが搭載されている事でギリギリ実用ラインを超えていると判断、依頼を引き受けた。
というわけで再生計画を練る。
まずCPUだが、元のPentiumM 1.4GHzではなんとか動くレベル。最低でも2.0Ghzは欲しい。
これは手持ちにちょうど良いのがあるのでこれを使う。
そしてメモリ。元々256MB標準に対し512MB増設していて、合計768MBという容量だがまったく足りない。Windowz7で快適に使うなら最低でも2GBは必要だ。
しかしDDR3どころかDDR2でもないただのDDRで1GBのモジュールが2枚必要である。DDRの時代は1GBのモジュールというとほぼ最大容量のモジュールなので、ネットオークションでもどれだけ出回っているか。それに10年以上前の規格である。まあ探すしかないか。
ハードディスクは過去に元の40GB 4200rpmから160GB 5400rpmへ換装しているから、このままイケる。出来ればSSDにしたところだが、ハードディスクのインターフェイスがSATAではなくIDEなうえに、予算的に厳しいので見送る事にする。
後はWindowzの環境設定を可能な限りツメて軽量化を図ろう。
とまあそんな感じで、まずはたまたま手元にあったCPUを載せてみることにする。
この換装に使うCPUは「PentiumM 755」で 2Ghzのモノ。以前廃棄処分を依頼された壊れたノートPCから抜いてとっておいたものだ。

左が元のPentium M 1.4Ghz、右が交換したPentium M 755 2.0Ghz。
「PentiumM 755」は元の「Pentium M 1.4Ghz」と同じSocket479であり、物理的な互換性はある。しかし問題なのは、元のCPUは“Banias”というタイプであるのに対し、「PentiumM 755」は“Dothan”というタイプで新しい物なのだ。Baniasは130nmプロセスで製造されているが、Dothanは90nm。製造プロセスの縮小に伴い動作電圧が低くなっているので、電気的な互換性が怪しい。
しかしコア自体はほぼ同じなはずなので、チップセットやBIOS及びシステムボードの電圧回路が対応していれば動くはず。と、勝手に思って調べてみると、どうやらチップセットの“Intel 855PM”は対応しているようだ。ビデオ機能内蔵のIntel 855GMであったなら対応していないところだった。セーフ。

この写真はキーボードからパームレストまで一体の上面カバーを外し、CPUのヒートシンクも外した状態のR50。非常にきれいで程度が良い。あまり使っていないようだ。
が、使っていなくても時間と共に劣化が進むモノもある。それが以下の写真にある、“ヒートシンクに貼られたスポンジ製のパッキン”。

CPUのヒートシンク。ファンの風を漏らさないための、スポンジのパッキンが劣化してベトベトの何かに変わっている。

“ベトベトの何か”を除去してきれいになった。この除去作業だけでえらく時間がかかった。

“エプトシーラー”という特殊な発泡樹脂のパッキンを切って貼り付けた状態。この“エプトシーラー”は10年経ってもまったく劣化しない頼りになるヤツだ。
こんな感じで、CPU交換だけなら10分で終わる作業が1時間以上かかった。だがCPUを冷却するためのヒートシンクはメンテナンスしないワケにいかない。古いサーマルグリスの除去に加えてファン内部のホコリの除去と共に、このスポンジ製のパッキン交換は譲れない作業だ。
そしてCPUを交換し、電源を入れてBIOSの画面を写したのがこの写真。
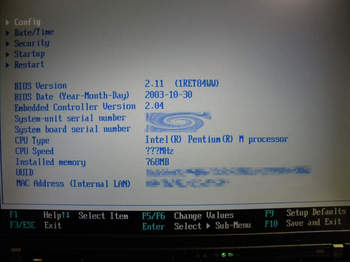
あれ?CPU Speedが「???Mhz」になっている。
BIOSが対応していないのか?
それでもとりあえずWindowz Xpを起動させると、OSではしっかり2.0Ghzと認識されていた(スクリーンショットは無し)。
というわけで、今日はここまで。
Thinkpad R50再生計画② (完)
https://17inch.blog.so-net.ne.jp/2016-11-05
知人曰く、「どうにかしてWindows7をインストールして使いたい」、との事。
このR50、型番は1829-7PJ、2003年10月製で、1400x1050と高解像度な液晶モニタを搭載する14インチノートパソコンである。加えてATIの“Mobility Radeon 7500”をビデオチップとして搭載している。
もしビデオチップが搭載されていなくチップセット内臓のビデオ機能であったなら、私は断固としてこの依頼を断っただろう。しかしビデオチップが搭載されている事でギリギリ実用ラインを超えていると判断、依頼を引き受けた。
というわけで再生計画を練る。
まずCPUだが、元のPentiumM 1.4GHzではなんとか動くレベル。最低でも2.0Ghzは欲しい。
これは手持ちにちょうど良いのがあるのでこれを使う。
そしてメモリ。元々256MB標準に対し512MB増設していて、合計768MBという容量だがまったく足りない。Windowz7で快適に使うなら最低でも2GBは必要だ。
しかしDDR3どころかDDR2でもないただのDDRで1GBのモジュールが2枚必要である。DDRの時代は1GBのモジュールというとほぼ最大容量のモジュールなので、ネットオークションでもどれだけ出回っているか。それに10年以上前の規格である。まあ探すしかないか。
ハードディスクは過去に元の40GB 4200rpmから160GB 5400rpmへ換装しているから、このままイケる。出来ればSSDにしたところだが、ハードディスクのインターフェイスがSATAではなくIDEなうえに、予算的に厳しいので見送る事にする。
後はWindowzの環境設定を可能な限りツメて軽量化を図ろう。
とまあそんな感じで、まずはたまたま手元にあったCPUを載せてみることにする。
この換装に使うCPUは「PentiumM 755」で 2Ghzのモノ。以前廃棄処分を依頼された壊れたノートPCから抜いてとっておいたものだ。

左が元のPentium M 1.4Ghz、右が交換したPentium M 755 2.0Ghz。
「PentiumM 755」は元の「Pentium M 1.4Ghz」と同じSocket479であり、物理的な互換性はある。しかし問題なのは、元のCPUは“Banias”というタイプであるのに対し、「PentiumM 755」は“Dothan”というタイプで新しい物なのだ。Baniasは130nmプロセスで製造されているが、Dothanは90nm。製造プロセスの縮小に伴い動作電圧が低くなっているので、電気的な互換性が怪しい。
しかしコア自体はほぼ同じなはずなので、チップセットやBIOS及びシステムボードの電圧回路が対応していれば動くはず。と、勝手に思って調べてみると、どうやらチップセットの“Intel 855PM”は対応しているようだ。ビデオ機能内蔵のIntel 855GMであったなら対応していないところだった。セーフ。

この写真はキーボードからパームレストまで一体の上面カバーを外し、CPUのヒートシンクも外した状態のR50。非常にきれいで程度が良い。あまり使っていないようだ。
が、使っていなくても時間と共に劣化が進むモノもある。それが以下の写真にある、“ヒートシンクに貼られたスポンジ製のパッキン”。

CPUのヒートシンク。ファンの風を漏らさないための、スポンジのパッキンが劣化してベトベトの何かに変わっている。

“ベトベトの何か”を除去してきれいになった。この除去作業だけでえらく時間がかかった。

“エプトシーラー”という特殊な発泡樹脂のパッキンを切って貼り付けた状態。この“エプトシーラー”は10年経ってもまったく劣化しない頼りになるヤツだ。
こんな感じで、CPU交換だけなら10分で終わる作業が1時間以上かかった。だがCPUを冷却するためのヒートシンクはメンテナンスしないワケにいかない。古いサーマルグリスの除去に加えてファン内部のホコリの除去と共に、このスポンジ製のパッキン交換は譲れない作業だ。
そしてCPUを交換し、電源を入れてBIOSの画面を写したのがこの写真。
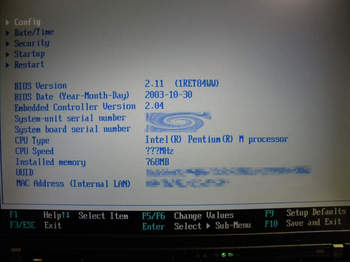
あれ?CPU Speedが「???Mhz」になっている。
BIOSが対応していないのか?
それでもとりあえずWindowz Xpを起動させると、OSではしっかり2.0Ghzと認識されていた(スクリーンショットは無し)。
というわけで、今日はここまで。
Thinkpad R50再生計画② (完)
https://17inch.blog.so-net.ne.jp/2016-11-05
あれから1年 [Thinkpad]
最後に記事を書いてから1年。
その間私のThinkpad T43p は快調に仕事をしてくれている。
改造したSATAコネクタ部分はまったくトラブルもなく、数十回のHDD交換にも問題は出ていない。
が、夏頃から出始めた問題がある。
それはファンの異音だ。
それも何故か低回転の時音が大きく、ファンの回転が高いと小さくなる。
しばらくはガマンして使っていたが、今年もあとわずかだし、年明けまでに気持ちよく使えるようにしたいと思った。そこで清掃をかねてT43pを分解する事にした。
分解してみると、とにかくホコリがすごい。
まァ結構使ったからなァ。
分解が終わると、まずはヒートシンク&ファンのホコリをエアガンで吹き飛ばす。
当然、ファンの回転部分はエアで回らないように指で押さえる。
押さえないと高圧のエアでありえない回転数に上がったファンブレードが吹き飛ぶ可能性があるし、モータの回転で発生した電流が基盤の部品にダメージを与える可能性があるからだ。
ファンがきれいになったら今度は本体。
本体はエアの圧力がMAXだと壊しかねないので、流量調整式のエアガンのレバーを調整してシステムボードにダメージを与えないよう、気をつけながらホコリを吹き飛ばしていく。
きれいになったところで今度はファンの軸受けに給油だ。
だが、シールをはがすと去年空けた穴からはオイルがにじみ出ている。
油が切れて異音がしたワケではないらしい?
まァいいか、とにかく給油だ、と油を注して、5Vの電源をファンコネクタに加える。
するといきなり全力運転するファンだが、異音がしない…
そして電源を外すと回転が落ち、ゴロゴロと音が。
どうも何かと接触しているようだ。

そして調べた結果、異音の原因はファンモータの基盤に繋がった3本のケーブルだとわかった。
ケーブルをファンブレードから遠ざけると音が無くなるからだ。
そこで細い精密ドライバーの先で、ケーブルのクセをファンブレードから遠ざかるように付けてやった。
これで異音対策はOKだろう。
元通り組み立てると、それまであった異音はまったく無くなった。
以下、少々アレな情報。
T43pはHDDを交換すると“2010 Error”というものが出る。
これを回避するにはLenovo純正の交換部品としてHDDを購入するか、HDDのファームウエアをアップデートするプログラムをLenovoサイトからダウンロードしてアップデートするしかない。
だが、そのアップデートも対応する特定機種のHDD以外は不可能。
つまりSSDなんかだとまず2010 errorを回避出来ないワケだ。
そこで誰でも思いつくのは“Bios側のHDDチェックを外す”という事。
そもそもBiosでHDDのファームウエアをチェックしなければ、エラーなど出ようもないのだ。
そしてそれを実現したBiosがネットには存在する。
興味のある方は“No 2010 error”でググってみればいい。
少なくとも、私はそのBiosを入れて問題なく動いている。
このBiosはそれ以外にもアレな特典があるのだが、それも含めて自己責任で。
その間私のThinkpad T43p は快調に仕事をしてくれている。
改造したSATAコネクタ部分はまったくトラブルもなく、数十回のHDD交換にも問題は出ていない。
が、夏頃から出始めた問題がある。
それはファンの異音だ。
それも何故か低回転の時音が大きく、ファンの回転が高いと小さくなる。
しばらくはガマンして使っていたが、今年もあとわずかだし、年明けまでに気持ちよく使えるようにしたいと思った。そこで清掃をかねてT43pを分解する事にした。
分解してみると、とにかくホコリがすごい。
まァ結構使ったからなァ。
分解が終わると、まずはヒートシンク&ファンのホコリをエアガンで吹き飛ばす。
当然、ファンの回転部分はエアで回らないように指で押さえる。
押さえないと高圧のエアでありえない回転数に上がったファンブレードが吹き飛ぶ可能性があるし、モータの回転で発生した電流が基盤の部品にダメージを与える可能性があるからだ。
ファンがきれいになったら今度は本体。
本体はエアの圧力がMAXだと壊しかねないので、流量調整式のエアガンのレバーを調整してシステムボードにダメージを与えないよう、気をつけながらホコリを吹き飛ばしていく。
きれいになったところで今度はファンの軸受けに給油だ。
だが、シールをはがすと去年空けた穴からはオイルがにじみ出ている。
油が切れて異音がしたワケではないらしい?
まァいいか、とにかく給油だ、と油を注して、5Vの電源をファンコネクタに加える。
するといきなり全力運転するファンだが、異音がしない…
そして電源を外すと回転が落ち、ゴロゴロと音が。
どうも何かと接触しているようだ。
そして調べた結果、異音の原因はファンモータの基盤に繋がった3本のケーブルだとわかった。
ケーブルをファンブレードから遠ざけると音が無くなるからだ。
そこで細い精密ドライバーの先で、ケーブルのクセをファンブレードから遠ざかるように付けてやった。
これで異音対策はOKだろう。
元通り組み立てると、それまであった異音はまったく無くなった。
以下、少々アレな情報。
T43pはHDDを交換すると“2010 Error”というものが出る。
これを回避するにはLenovo純正の交換部品としてHDDを購入するか、HDDのファームウエアをアップデートするプログラムをLenovoサイトからダウンロードしてアップデートするしかない。
だが、そのアップデートも対応する特定機種のHDD以外は不可能。
つまりSSDなんかだとまず2010 errorを回避出来ないワケだ。
そこで誰でも思いつくのは“Bios側のHDDチェックを外す”という事。
そもそもBiosでHDDのファームウエアをチェックしなければ、エラーなど出ようもないのだ。
そしてそれを実現したBiosがネットには存在する。
興味のある方は“No 2010 error”でググってみればいい。
少なくとも、私はそのBiosを入れて問題なく動いている。
このBiosはそれ以外にもアレな特典があるのだが、それも含めて自己責任で。
ThunkPad T43p SATA化 その後 [Thinkpad]
さて、Windows7が発売され、無事自分のT43pにもインストールできた。
面倒な環境構築も終わり余裕が出来たので、今回は改造してから後の事を書こうと思う。
改造後はとりあえずWindows上でエラーもなく動いているように感じている。
速度も交換したHDDの性能がしっかり出ている辺り、配線に乗るノイズ等も最小限に留まっていると判断しても良いかもしれない。
しかし、PCを運用する上で大切なのはなによりも信頼性である。
これは時間をかけて検証するしかない。
というわけで改造後ヘヴィーな使用状況を作りテストを続けているが、ここで心配なのは以下の2点。
・システムボード裏の配線
システムボード裏の配線は、ATA66用のフラットケーブルをバラして使用している。
これは能動的なノイズ対策が現時点で不可能なうえ、配線の固定も困難なためシス
テムボードとPC筐体内部底面の間に挟んでいるだけである。一応、システムボード
のグランドパターンと筐体底面部のアルミ箔の間に挟まっているから、ノイズ対策
になっているかも?という期待はあるが、配線を流れる高周波の信号が周囲に撒き
散らすノイズまではどうなのか?というのもある。
この部分の信頼性は限りなく不安な要素であり、被服の熱に対する耐久性も含めて
今後の課題となりそう。
せめて出来ることならもっと外径が細くて被覆も丈夫な耐熱電線を使いたいところ
だが、Ghz級の超高周波を流す事を考えると何を選べばいいのか。
この辺りの判断がつかないのが素人の悲しい部分である。
そしてそれとは別に、配線がシステムボードと筐体底面部のスキマを一部分断して
いる事から、この部分を流れる空気の流れにどう影響が出ているかわからない。
この部分のスキマはシステムボードの冷却に大きく影響する部分であることから、
長時間の、あるいは高負荷な使用状況において熱暴走しないか等が心配である。
・SATAコネクター
SATAコネクターは、寸法上は元のPATAを基準に作成したためHDDの交換はPATAの時と
変わらない使用感を維持している。しかしこの部分の耐久性は未知数であり、持ち
運びやHDDの交換が頻繁な場合予期せぬトラブルが発生する可能性は否めない。
よって今後定期的な点検が必要であり、場合によっては継続的な改良も検討すべき
である。
以上を踏まえて只今検証中だが、今のところ長時間高負荷をかけるような使い方、例えばゲームのベンチマークを24時間、数日間に渡って実行するとか、家の中で電源を入れたまま移動するなど頻繁に場所を変えて使うようなケースでも表面上の問題は起きていない。
またHDDの交換もかなり頻繁にやってみているが、こちらも今のところ問題は出ていない。
もうしばらく使ったら、分解して配線とコネクター周りを点検しよう。
そしてSATAにしたら一番気になる、HDDの速度向上。
これは先日250GBプラッタで7200rpmなSeagate ST9250410ASを導入してからはかなりはっきりと感じる事が出来ている。今でも250GBを超える容量のPATAインターフェイスの2.5inch HDDは手に入るが、7200rpmの物は無いのでT43pでこの体感速度が得られるのはSATA化のメリットだと思う。
面倒な環境構築も終わり余裕が出来たので、今回は改造してから後の事を書こうと思う。
改造後はとりあえずWindows上でエラーもなく動いているように感じている。
速度も交換したHDDの性能がしっかり出ている辺り、配線に乗るノイズ等も最小限に留まっていると判断しても良いかもしれない。
しかし、PCを運用する上で大切なのはなによりも信頼性である。
これは時間をかけて検証するしかない。
というわけで改造後ヘヴィーな使用状況を作りテストを続けているが、ここで心配なのは以下の2点。
・システムボード裏の配線
システムボード裏の配線は、ATA66用のフラットケーブルをバラして使用している。
これは能動的なノイズ対策が現時点で不可能なうえ、配線の固定も困難なためシス
テムボードとPC筐体内部底面の間に挟んでいるだけである。一応、システムボード
のグランドパターンと筐体底面部のアルミ箔の間に挟まっているから、ノイズ対策
になっているかも?という期待はあるが、配線を流れる高周波の信号が周囲に撒き
散らすノイズまではどうなのか?というのもある。
この部分の信頼性は限りなく不安な要素であり、被服の熱に対する耐久性も含めて
今後の課題となりそう。
せめて出来ることならもっと外径が細くて被覆も丈夫な耐熱電線を使いたいところ
だが、Ghz級の超高周波を流す事を考えると何を選べばいいのか。
この辺りの判断がつかないのが素人の悲しい部分である。
そしてそれとは別に、配線がシステムボードと筐体底面部のスキマを一部分断して
いる事から、この部分を流れる空気の流れにどう影響が出ているかわからない。
この部分のスキマはシステムボードの冷却に大きく影響する部分であることから、
長時間の、あるいは高負荷な使用状況において熱暴走しないか等が心配である。
・SATAコネクター
SATAコネクターは、寸法上は元のPATAを基準に作成したためHDDの交換はPATAの時と
変わらない使用感を維持している。しかしこの部分の耐久性は未知数であり、持ち
運びやHDDの交換が頻繁な場合予期せぬトラブルが発生する可能性は否めない。
よって今後定期的な点検が必要であり、場合によっては継続的な改良も検討すべき
である。
以上を踏まえて只今検証中だが、今のところ長時間高負荷をかけるような使い方、例えばゲームのベンチマークを24時間、数日間に渡って実行するとか、家の中で電源を入れたまま移動するなど頻繁に場所を変えて使うようなケースでも表面上の問題は起きていない。
またHDDの交換もかなり頻繁にやってみているが、こちらも今のところ問題は出ていない。
もうしばらく使ったら、分解して配線とコネクター周りを点検しよう。
そしてSATAにしたら一番気になる、HDDの速度向上。
これは先日250GBプラッタで7200rpmなSeagate ST9250410ASを導入してからはかなりはっきりと感じる事が出来ている。今でも250GBを超える容量のPATAインターフェイスの2.5inch HDDは手に入るが、7200rpmの物は無いのでT43pでこの体感速度が得られるのはSATA化のメリットだと思う。
これならまだSSDは不要か? [Thinkpad]
何故か連日ネタが出来て書き込んでいる自分がいる・・・
今日はせっかくSATA化したのだからという事で最新のHDDを買ってみた。
ターゲットとなったのは1プラッタ250GBの「ST9250410AS」。
他のブログ等で100MB/S超えと評判のHDDだ。
では早速ベンチマーク。
今回はHDDとSATAインターフェイスの限界が知りたいので、光学ドライブを外してそこへHDDマウントアダプターを介して取り付けたHDDよりWindowsを起動し、フォーマットのみかけた「ST9250410AS」を接続してベンチを取ってみる。
その結果がこれだ。
(左が「ST9250410AS」、右は今まで使っていたHTS543225L9A300」5400rpm、250GB)

驚いた、これは速い!
ヘタなSSD買うならこっちの方がいい位だ。
OS入れて実使用環境だとこれより多少遅くなるだろうがそれでも十分な速度だ。
これならばSSDを入れてもSATAインターフェイスの限界まで速度が出るかもしれない。
今日はせっかくSATA化したのだからという事で最新のHDDを買ってみた。
ターゲットとなったのは1プラッタ250GBの「ST9250410AS」。
他のブログ等で100MB/S超えと評判のHDDだ。
では早速ベンチマーク。
今回はHDDとSATAインターフェイスの限界が知りたいので、光学ドライブを外してそこへHDDマウントアダプターを介して取り付けたHDDよりWindowsを起動し、フォーマットのみかけた「ST9250410AS」を接続してベンチを取ってみる。
その結果がこれだ。
(左が「ST9250410AS」、右は今まで使っていたHTS543225L9A300」5400rpm、250GB)
驚いた、これは速い!
ヘタなSSD買うならこっちの方がいい位だ。
OS入れて実使用環境だとこれより多少遅くなるだろうがそれでも十分な速度だ。
これならばSSDを入れてもSATAインターフェイスの限界まで速度が出るかもしれない。
SATA Slim Drive コネクター [Thinkpad]
今日、先月DXに注文していた「SATA Slim 光学ドライブ用USB変換アダプター」が届いた。
そこで、フォーラムで話に出ていた、SATA Slim ドライブコネクターについてその形状と
ピンアサインを調べてみた。
まずは通常のものと、今回届いたSlimタイプを比較。

写真で見る通り、データは通常と同じ大きさのようだ。しかし、電源はピンが15→6と減り、
ピッチも狭くなっている。
そこでデジタルノギスを使って寸法を調べてみた。
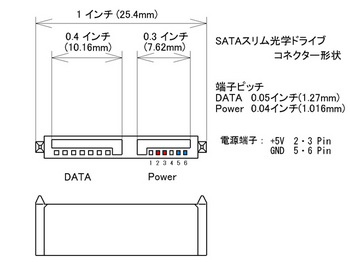
この図が調べた結果だが、各部はインチサイズだった。
・・・と、そういえば先日作ったT43p用のコネクターはミリで図面を引いた事を思い出した。
道理でコネクターの厚みが3.5ミリより微妙に狭いわけだ。しかし1/100台で寸法出したので
位置関係は問題ないだろう。
話が脱線した。
とにかく、図を見てもわかる通り電源側は通常の物とかなり違う。
ピンアサインはテスターで追ったものなのでかなり自信がない。
いろいろ調べたが、このタイプのコネクターのピンアサインのある場所はわからなかった
のだ。
SATA.org行ったが資料は会員に対し有料配布だったしなァ。
というわけで、この情報が必要な人は参考にしてみてクダサイ。
ちなみに今回届いた変換アダプターが欲しい人ははここへ。
HDD Rear Attached SATA to USB 2.0 Slim Converting Adapter $4.53
http://www.dealextreme.com/details.dx/sku.24828
そこで、フォーラムで話に出ていた、SATA Slim ドライブコネクターについてその形状と
ピンアサインを調べてみた。
まずは通常のものと、今回届いたSlimタイプを比較。

写真で見る通り、データは通常と同じ大きさのようだ。しかし、電源はピンが15→6と減り、
ピッチも狭くなっている。
そこでデジタルノギスを使って寸法を調べてみた。
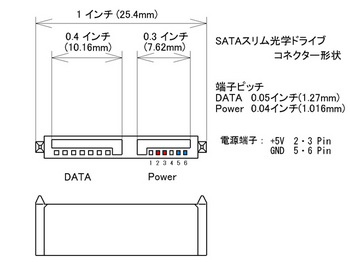
この図が調べた結果だが、各部はインチサイズだった。
・・・と、そういえば先日作ったT43p用のコネクターはミリで図面を引いた事を思い出した。
道理でコネクターの厚みが3.5ミリより微妙に狭いわけだ。しかし1/100台で寸法出したので
位置関係は問題ないだろう。
話が脱線した。
とにかく、図を見てもわかる通り電源側は通常の物とかなり違う。
ピンアサインはテスターで追ったものなのでかなり自信がない。
いろいろ調べたが、このタイプのコネクターのピンアサインのある場所はわからなかった
のだ。
SATA.org行ったが資料は会員に対し有料配布だったしなァ。
というわけで、この情報が必要な人は参考にしてみてクダサイ。
ちなみに今回届いた変換アダプターが欲しい人ははここへ。
HDD Rear Attached SATA to USB 2.0 Slim Converting Adapter $4.53
http://www.dealextreme.com/details.dx/sku.24828
T43p 冷却ファンメンテナンス [Thinkpad]
T43p 冷却ファンメンテナンス
そもそもSATA化改造方法の公表のためだけに書いたこのブログだが、こんなブログでも来てくれる人がいるので記事が一つだけというのもさみしいと思い、TP43pの冷却ファンの整備ネタでも書こうかと思う。
私のT43pは数ヶ月前突如ファンの騒音が激しくなるというトラブルに見舞われた。
この時騒音の質から軸受けの油膜切れが原因だと推測し、冷却ファンの注油を試みたが、このファンが一度分解すると元に戻せる自信がなくなるような構造。
ではどうやって軸受けに注油したのかというと、冷却ユニットのファン軸受け部分の底部にドリルで穴を開け、そこから注油した。
以下にT43pに搭載されている冷却ファンの構造図を示す。
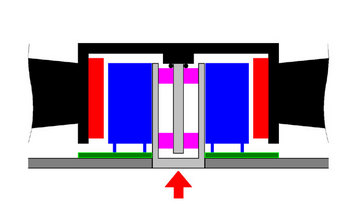
図中のピンクの部分が軸受けであるが、これは上下2箇所あり、図中の赤い矢印の部分に穴を開けて注油しても奥の軸受けには容易に油が行き渡らない。そこで私は冷却ユニット単体で5Vの電源をつなぎ、注油後にファンをしばらく回転させては止め、停止したファンの軸を遊びの分だけ縦に何度も動かし、その後またファンを回転させるという事を数度繰り返した。この際軸受けに付着したよごれが注油した油を濁らせるので、濁った油は布等で丁寧に吸い取り、また新しい油を注油する。
その結果、現在に至る数ヶ月の間の通常の使用中はもちろん、時には24時間以上の長時間電源を入れっぱなしを数度繰り返したが、軸受けからの騒音は再現していない。
注油に使用した油は電動ラジコンのモーター用として模型店で売っているもの。手元に無い場合はミシンオイルやチェンソーオイル等鉱物系の油ならなんでも良い。ただし、オイルの粘度が高すぎるとファンの回転時消費電力が増えたり回転数が下がるという弊害があるし、逆にサラダオイルのようにあまりにサラサラだと注油したオイルの流出やCRCと同様に注油後早い段階で油が乾燥してしまう。オイルの種類は選択の幅があるが、粘度はちゃんと選んだ方が良いかもしれない。
2014/02/15修正。この書き方だと良くない。ラジコン用でも良いが、品質が良いことがわかっている日本製のタービン油などが良いだろう。また、CRC556などのカンスプレー式のオイルは全てダメと思った方が良い。
さらに、油の入れすぎは大惨事を招くので、注油する量は1cc程度(小型のスポイト等で1滴)が適量と思われる。もちろん、少なすぎると注油する意味がないので、「適度な量」という気持ちを持つことも大切である。
注油後は穴を元々貼ってあったシールを貼って塞ぐ。もしシールが破れるなどした場合は、出来るだけ耐熱性のある粘着テープで塞ぐ必要がある。性能と入手製を考えた場合、台所用のガス台周りに使うアルミテープが100円くらいで買えるので、それが良いだろう。
もしこれを怠り、シールを貼らなかったりセロハンテープのような熱に弱い素材のテープで塞ぐと、注油した油の流出を招き、大切なThinkPadの中を油で汚してしまう結果となるので注意したい。
またテープを貼る際、貼り付ける面は必ず脱脂洗浄を行う事。そうしないとテープが剥がれてしまう。
脱脂には自動車整備に使う脱脂洗浄剤をやわらかい布等に染み込ませて拭けば良いが、一般家庭にあるアルコール類で代用する事も可能。無ければ飲みかけの焼酎でもかまわない。とにかく、テープを貼る面はきれいにし、脱脂と乾燥をしっかりする事が大切である。
そもそもSATA化改造方法の公表のためだけに書いたこのブログだが、こんなブログでも来てくれる人がいるので記事が一つだけというのもさみしいと思い、TP43pの冷却ファンの整備ネタでも書こうかと思う。
私のT43pは数ヶ月前突如ファンの騒音が激しくなるというトラブルに見舞われた。
この時騒音の質から軸受けの油膜切れが原因だと推測し、冷却ファンの注油を試みたが、このファンが一度分解すると元に戻せる自信がなくなるような構造。
ではどうやって軸受けに注油したのかというと、冷却ユニットのファン軸受け部分の底部にドリルで穴を開け、そこから注油した。
以下にT43pに搭載されている冷却ファンの構造図を示す。
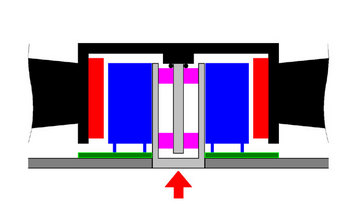
図中のピンクの部分が軸受けであるが、これは上下2箇所あり、図中の赤い矢印の部分に穴を開けて注油しても奥の軸受けには容易に油が行き渡らない。そこで私は冷却ユニット単体で5Vの電源をつなぎ、注油後にファンをしばらく回転させては止め、停止したファンの軸を遊びの分だけ縦に何度も動かし、その後またファンを回転させるという事を数度繰り返した。この際軸受けに付着したよごれが注油した油を濁らせるので、濁った油は布等で丁寧に吸い取り、また新しい油を注油する。
その結果、現在に至る数ヶ月の間の通常の使用中はもちろん、時には24時間以上の長時間電源を入れっぱなしを数度繰り返したが、軸受けからの騒音は再現していない。
注油に使用した油は電動ラジコンのモーター用として模型店で売っているもの。
2014/02/15修正。この書き方だと良くない。ラジコン用でも良いが、品質が良いことがわかっている日本製のタービン油などが良いだろう。また、CRC556などのカンスプレー式のオイルは全てダメと思った方が良い。
さらに、油の入れすぎは大惨事を招くので、注油する量は1cc程度(小型のスポイト等で1滴)が適量と思われる。もちろん、少なすぎると注油する意味がないので、「適度な量」という気持ちを持つことも大切である。
注油後は穴を元々貼ってあったシールを貼って塞ぐ。もしシールが破れるなどした場合は、出来るだけ耐熱性のある粘着テープで塞ぐ必要がある。性能と入手製を考えた場合、台所用のガス台周りに使うアルミテープが100円くらいで買えるので、それが良いだろう。
もしこれを怠り、シールを貼らなかったりセロハンテープのような熱に弱い素材のテープで塞ぐと、注油した油の流出を招き、大切なThinkPadの中を油で汚してしまう結果となるので注意したい。
またテープを貼る際、貼り付ける面は必ず脱脂洗浄を行う事。そうしないとテープが剥がれてしまう。
脱脂には自動車整備に使う脱脂洗浄剤をやわらかい布等に染み込ませて拭けば良いが、一般家庭にあるアルコール類で代用する事も可能。無ければ飲みかけの焼酎でもかまわない。とにかく、テープを貼る面はきれいにし、脱脂と乾燥をしっかりする事が大切である。
Thinkpad T43p HDD インターフェイス SATA化改造 [Thinkpad]
Thinkpad T43p HDD インターフェイス SATA化改造
所有するThinkpad T43p はチップセットのi915がSATAインターフェイスを持っているにも関わらず、搭載するHDDがPATAなのでSATAのHDDが使えるように改造してみた。
配線等の情報はネットで検索して中華サイトから見つける事が出来た。
しかし中華方式ではHDDの抜き差しが不安になるようなコネクター周りだったので、そのまま同じように改造するのはHDDの交換にかなりの不安がある。
元のPATAコネクターはシステムボードにフローティングマウントされていて、コネクターに力がかかってもシステムボードに無理なストレスが加わらないような構造になっている。そしてHDDの抜き差しによるストレスは主に別部品のABS製HDDカバーで受ける構造なので、同様な構造が再現できるようにコネクター部品を製作。
その結果写真のようにきれいに収める事が出来た。

以下はコネクターの図面。やってみたい人は参考に。(ただしあくまで自己責任で!失敗したらシステムボードが壊れるので注意してください。)
一応図面の解説をすると、1枚目はプリント基板。SATAコネクターの足をハンダ付けするためのパターンを作成してそこに配線も一緒にハンダ付けする。この基盤を中心にSATAコネクターの厚みと同じになるようにABS板を瞬間接着剤で貼り付けて補強する。
2枚目は2分割されるコネクター下部の図面。これとコネクター上部の部品は耐熱性のあるスポンジの両面テープで張り合わせるが、張り合わせる箇所は固定ピン穴の内側2箇所、幅はそれぞれ6ミリ前後で。もしこれを一面全部両面テープで張り合わせると、剛性が高すぎてクッションの役割を期待できなくなる。
3枚目はコネクターの各パーツを組み立てた状態の寸法。最終的にこの寸法になれば良いので、パーツの製作は使用するSATAコネクターの部品形状に合わせて柔軟に考えるべきだ。
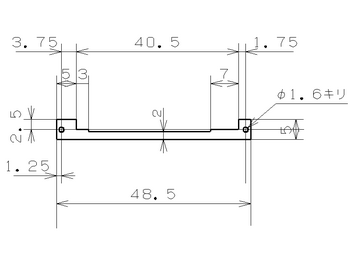
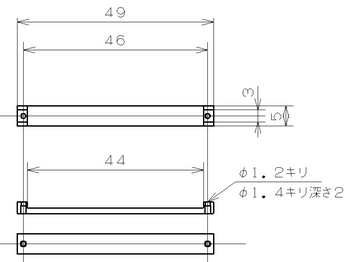
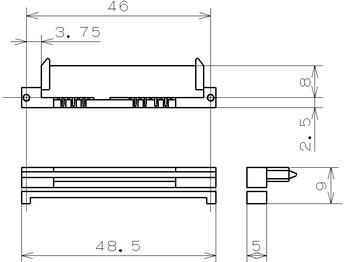
SATAコネクターのデータや電源の配線に関する情報は以下の単語でググって欲しい。
T43/P or R52安装使用SATA硬盘全攻略
又は
自用T43 IDE硬盘接口改造原生SATA
私は簡単な方でやってみたが、これだとアクセスランプは点滅しなかった。
使用上は問題ないのでまあいいか。
ヒマがあればアクセスランプも点くようにしたいが、たぶん一生このままだと思う・・・orz
追加。
組み立てたSATAコネクターと、システムボード裏面の配線状態の参考に。

所有するThinkpad T43p はチップセットのi915がSATAインターフェイスを持っているにも関わらず、搭載するHDDがPATAなのでSATAのHDDが使えるように改造してみた。
配線等の情報はネットで検索して中華サイトから見つける事が出来た。
しかし中華方式ではHDDの抜き差しが不安になるようなコネクター周りだったので、そのまま同じように改造するのはHDDの交換にかなりの不安がある。
元のPATAコネクターはシステムボードにフローティングマウントされていて、コネクターに力がかかってもシステムボードに無理なストレスが加わらないような構造になっている。そしてHDDの抜き差しによるストレスは主に別部品のABS製HDDカバーで受ける構造なので、同様な構造が再現できるようにコネクター部品を製作。
その結果写真のようにきれいに収める事が出来た。

以下はコネクターの図面。やってみたい人は参考に。(ただしあくまで自己責任で!失敗したらシステムボードが壊れるので注意してください。)
一応図面の解説をすると、1枚目はプリント基板。SATAコネクターの足をハンダ付けするためのパターンを作成してそこに配線も一緒にハンダ付けする。この基盤を中心にSATAコネクターの厚みと同じになるようにABS板を瞬間接着剤で貼り付けて補強する。
2枚目は2分割されるコネクター下部の図面。これとコネクター上部の部品は耐熱性のあるスポンジの両面テープで張り合わせるが、張り合わせる箇所は固定ピン穴の内側2箇所、幅はそれぞれ6ミリ前後で。もしこれを一面全部両面テープで張り合わせると、剛性が高すぎてクッションの役割を期待できなくなる。
3枚目はコネクターの各パーツを組み立てた状態の寸法。最終的にこの寸法になれば良いので、パーツの製作は使用するSATAコネクターの部品形状に合わせて柔軟に考えるべきだ。
SATAコネクターのデータや電源の配線に関する情報は以下の単語でググって欲しい。
T43/P or R52安装使用SATA硬盘全攻略
又は
自用T43 IDE硬盘接口改造原生SATA
私は簡単な方でやってみたが、これだとアクセスランプは点滅しなかった。
使用上は問題ないのでまあいいか。
ヒマがあればアクセスランプも点くようにしたいが、たぶん一生このままだと思う・・・orz
追加。
組み立てたSATAコネクターと、システムボード裏面の配線状態の参考に。




